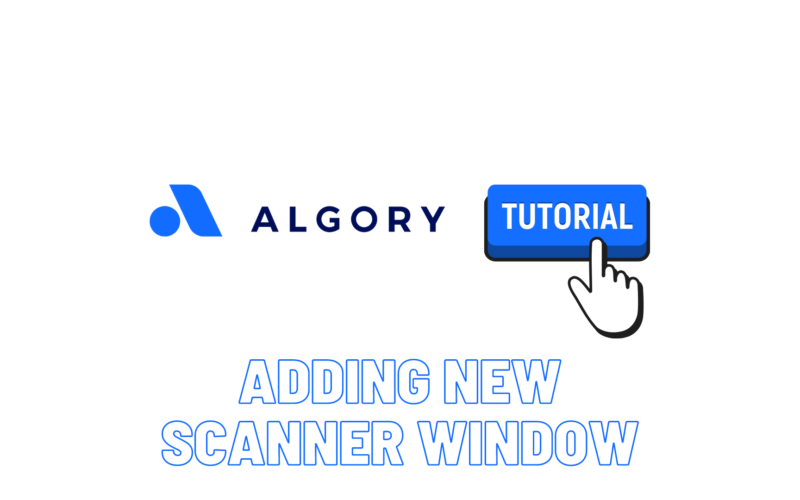Algory Tutorial – Adding New Scanner Window
In this lesson we will show you how to add new scanner window based on a simple example.
In the workspace window you have the option of creating your own scanners or adding from the list of pre-defined scanners from the scanners’ library.
Below you can find quick “Video manual”:
The message “No scanners. Create your first scanner” appears in the workspace where you have not created any scanners. After pressing “+ Create cryptoscanner” a window for creating a scanner will appear.
The same effect is obtained by pressing the “Manage scanners” button, and then in it “Create cryptoscanner” button.
We start with pressing the “+ Create cryptoscanner” button. A new window will appear, in which you have to go through 6 steps.
The selection of exchanges
We start with the selection of exchanges that you wish to filter for signals in a given scanner window.

You select the crypto markets by choosing from the “Unselected” field. If you want to remove one of the selected exchanges, press on its name in the “Selected” field or select “Remove all” when you want to delete all.
Then click “Next”.
The selection of markets
In the next step, the user selects “Markets”, which he wants to be filtered on previously selected exchanges.
Select markets by selecting from the “Unselected” field. If you want to remove some market, you press its name in the “Selected” field or select “Remove all” when you want to delete all.
Then click “Next”.
The selection of filters
In the “Filters” tab, you choose filters that interest you, which will limit the crypto-currency pairs from selected markets and will limit specific situations on the markets, that must take place in order for a given pair of cryptocurrencies to appear on a given scanner window.
From the list of filters you choose the ones that interest you. Then you specify the minimum, maximum or minimum value along with the maximum.
The description of the functioning of a given filter together with an example is available after selecting a specific filter. A full list of filter descriptions is available here.
Filters work on the principle of conjunction. When choosing, for example, three different filters, all their conditions must be met in order for the cryptocurrency pair to appear in the scanner window.
Then click “Next”.
The selection of alerts
In the “Alerts” tab you select the alert you are interested in, which will limit the searchable crypto-currency pairs from selected exchanges, markets and after filtering with selected Filters for specific situations that must take place in order for a given cryptocurrency pair to appear on a given scanner window. Alerts, unlike Filters, act as an alternative. By selecting a few alerts, each of them after fulfilling the previous conditions (exchanges, markets, filters) will appear in the scanner window regardless of other selected alerts.
From the list of alerts you choose the ones that interest you. Then you specify the minimum, maximum or minimum value along with the maximum. Some alerts do not allow you to specify a value.
A description of the functioning of a given alert together with an example is available after selecting a specific filter. A full list of alert descriptions is available here.
Then click “Next”.
The selection of symbols
By default all symbols from the exchanges selected by the user will be filtered through filters and alerts. If you want to limit the search to specific symbols, you can enter them or select from the drop-down list as in the example below.
Then click “Next”.
Summary
In summary, you must enter the name of the scanner you are currently creating. You’ll also find a summary of the scanner’s pre-selected configuration. You also have the option to choose the color of the window.
If everything is according to the conditions, press the “Create” button. If the user wants to make changes, he can go back to a specific step and then make changes.
Attention! If the user removes any of the exchanges or markets, then all filters and alerts should be set anew. If the user adds an exchange, in subsequent steps he must complete the data on the new exchange.
After pressing the “Create” button, the window with “Scanner # 1” will appear on the workspace window. The new scanner window will appear on the workspace.